1. Use Your My Documents Folder
The My Documents folder is there for a reason. If you don’t have a My Document’s folder, create one. The idea is to keep all of your documents in this folder. This makes it easy to backup your computer and easy to find stuff instead of looking all over your hard drive.
You can take this idea step further and create folders for the types of items you produce on your computer. Here is an example of how OS X sets up your home directory by default:
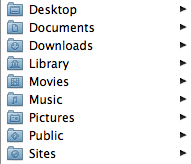
One of the big benefits of this type of setup is that you can go to one place to start looking for anything you’ve previously saved. It also gives you a single place where you can tell your backup software to start to archive everything. I’ve seen people keep files all over their hard drive. When they need to switch to another computer, it is a nightmare. With files all over their computer it is very difficult to be confident that everything got moved over because you are bound to overlook some obscure folder that contains some of their important data.
2. No Top Level Files
A lot of people just throw their documents directly into the My Documents folder. You organization will improve if you promise not to allow yourself to put documents directly in this folder. Create subfolders and put the documents in there. The advantage to this method is that you create a way to associate similar documents–by putting them in the same folder.
If you have a file that is truly a one-off document and you will never have another similar document, you will still benefit by creating and putting it in a “miscellaneous” folder.
An important way to think about folder creation is to stop asking “where do I save this” and ask “where will I look for this when I need it”. You’ll be amazed at how much easier it is to organize when you start out planning for retrieval instead of focusing just on the storage part.
3. Create a Downloads Folder
Part of using the Internet is downloading files. Many people have their computer set up to store downloaded files on their desktop. If you are extremely disciplined about keeping your desktop clean, this might not be a bad setup. However, if you keep any files on your desktop, the downloaded files can quickly clutter things and make it hard to find what you are looking for.
By creating a folder specifically for downloaded files, you can keep all of these types of documents together. If something is important and needs to be saved, you can move it to a different folder. If your “downloads” folder only contains downloads, then it is much easier to clean out. You can just scan through it to make sure there isn’t anything important and delete the contents every few weeks.
To make this work effectively, you’ll need to make sure your web browser is set to automatically put downloaded files in your new folder. Here is the place to change the setting in Firefox’s preferences. Other browsers have similar settings, as well.
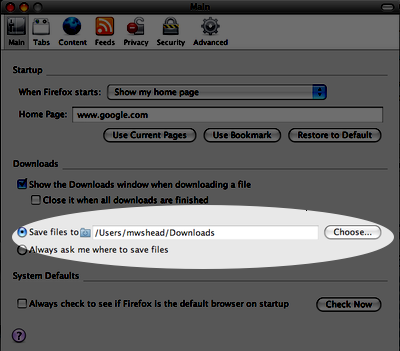
4. Version Control
Version control lets you keep multiple versions of the same document. Instead of keeping a bunch of different versions of the same thing, you keep one version, but you have access to the document’s history to go back to prior versions.
There are several ways to implement this. On OS X, TimeMachine gives you this type of capability. There are several version control systems that will give you this capability as well. Subversion is probably one of the more popular systems for this. Subversion comes already installed on OS X. It can function in a variety of different settings, from a simple local repository to a repository with multiple users on an external server. Both Windows (TortoiseSVN) and OS X (SCPlugin)have some nice add-ons that let you use the version control directly from the graphical file system browser. This lets you use a menu system instead of learning a command line interface.
If you set it up correctly, Subversion can give you version control and backup capabilities. For most users, TimeMachine is quite a bit easier to set up, but it doesn’t give you the full capabilities of version control.
5. Aliases, Short Cuts and Links
Sometimes you need a file to exist in more than one place. For example, you might have your contract stored under each client’s folder and want to have another folder somewhere that contains all of your active contracts all in one place. Normally you wouldn’t want to just make a copy of the documents. Not only would the copy take up additional space, but if you made any changes, you’d have two different versions of the same document.
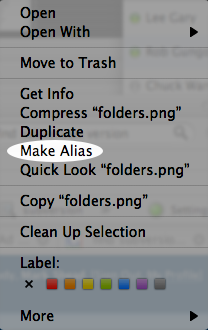 By creating a short cut, you can make a pointer to the original document. These types of links are also sometimes called aliases. To make a short cut on Windows, right click and copy the file, then right click and select “paste shortcut” in the directory where you want to put the short cut.
By creating a short cut, you can make a pointer to the original document. These types of links are also sometimes called aliases. To make a short cut on Windows, right click and copy the file, then right click and select “paste shortcut” in the directory where you want to put the short cut.
In OS X, option click and select “Make Alias”. It will create an alias in the current folder and you can then move it to where ever you want.
Note: Since OS X is based on a Unix style operating system you can also create links using the command line. I’m not going to get into the details here, but links will allow you to basically put the file in two directories at the same time while still only storing it once on the hard drive. From the graphical OS you’ll have a very difficult time telling which one is the original and which is the link. One of the advantages of this is you’ll get a thumbnail preview–something that is missing with the alias function performed with the gui.
Originally published February 26, 2008.




















